CS-Cartでのご利用開始マニュアル
概要
CS-Cartでのatoneご利用開始に必要な準備事項は、以下4点です。
詳細はCS-Cartのマニュアルもあわせてご参照ください。
1.atone加盟店管理システム設定
・Webhookの設定
・決済モジュールへ接続するドメインの許可設定
2.カートシステム設定
・アドオンインストール
・初期設定
・支払方法作成
3.表記設定
・特定商取引法に関する記載ページ
・支払方法説明ページ
4.テスト実施
・テスト取引登録の実施
準備完了後、弊社にて内容を確認しますので、atone新規変更受付デスク(start@atone.be) までご連絡ください。
準備完了連絡の詳細については、「利用開始準備 完了連絡」の項目をご参照ください。
ご利用開始準備 詳細
1.atone加盟店管理システム設定
Webhookの設定
データ不整合を検知・解消するため、Webhookを設定します。
atone加盟店管理システムへログインして「企業・店舗管理」メニューより該当店舗を選択し、WebhookとWebhook失敗通知先を設定してください。
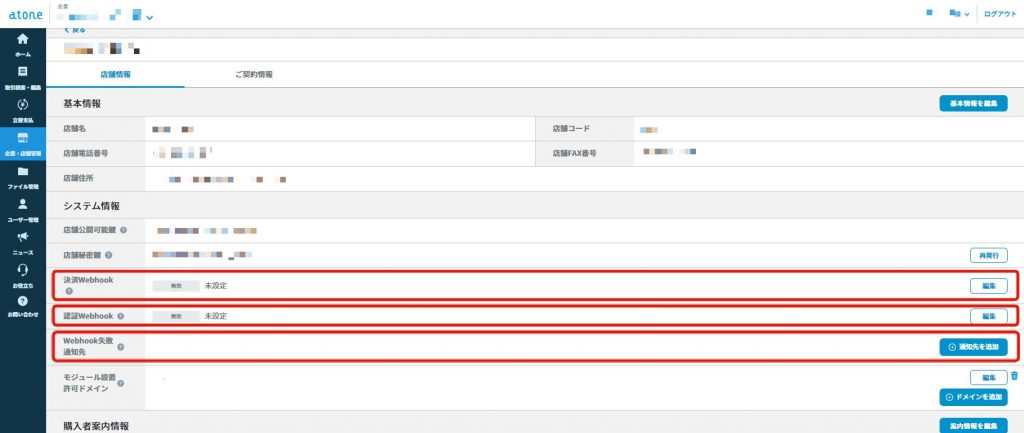
- 決済Webhookには、「(サイトURL)/index.php?dispatch=webhook_payment」を設定してください。
- 認証Webhookには、「(サイトURL)/index.php?dispatch=webhook_auth」を設定してください。
- Webhook失敗通知先には、Webhookの送信に失敗した場合の通知先として連絡可能なEメールアドレスを設定してください。
それぞれ、ステータスは「有効」に変更の上、保存します。
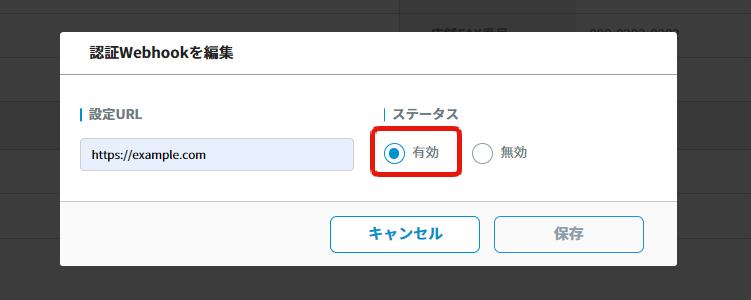
Webhookとは、データ不整合を検知、解消するために自動でデータの登録をお知らせする仕組みです。
稀に通信断等の理由でカートシステムとatoneシステムの間でデータ不整合が生じると、atoneシステムにはデータが存在するものの、カートシステムに連携されていない、という状態になることがあります。
Webhookを設定いただければ、データ不整合が発生した場合でも自動で不整合を解消する処理を行うため、特に対応いただく必要はありません。
Webhookには、取引情報登録時に用いる決済Webhookと、ユーザーの認証完了時に用いる認証Webhookがございます。
決済モジュールへ接続するドメインの許可設定
決済モジュールへの不正アクセス防止のため、決済モジュールへ接続するドメインの登録が必要です。
atone加盟店管理システムへログインして「企業・店舗管理」メニューより該当店舗を選択し、決済モジュールへ接続するドメインの許可設定を行ってください。
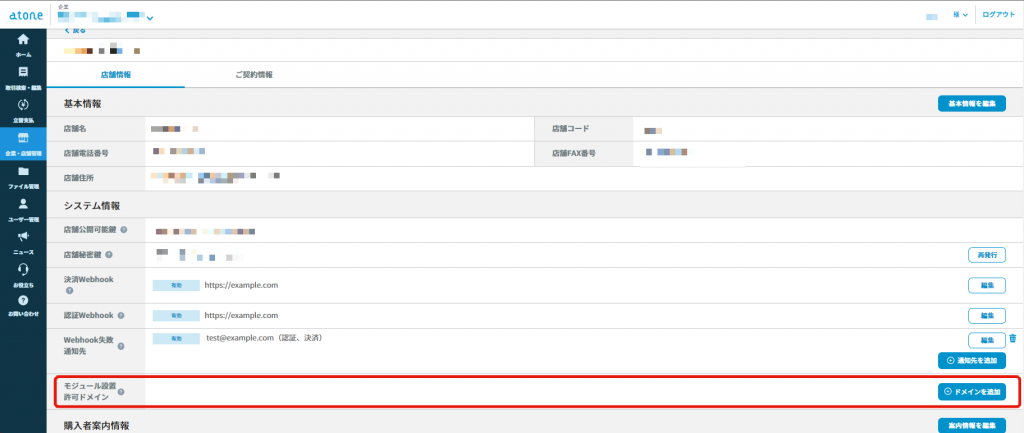
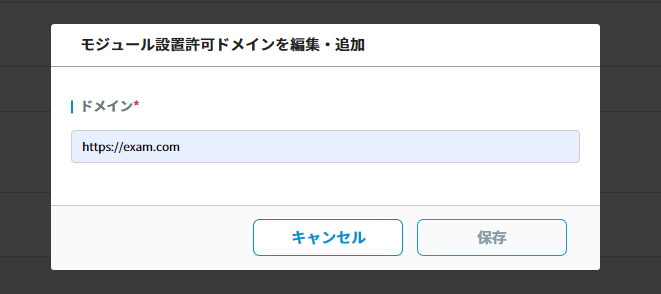
決済モジュールとは、加盟店様ECシステムと連携し、取引を新規登録する仕組み全般を指します。
決済モジュールへの不正アクセスを防ぐため、加盟店様にてモジュールの呼び出しを許可するドメインを設定してください。
ドメインは複数設定できます。
スキーム (https://) + ドメイン (example.com) の形式で設定してください。
https://origin.example.com にモジュールを設置する場合は下記の様に登録できます。
・https://origin.example.com/
・https://origin.example.com
モジュール設置許可ドメインの設定をしていない場合、ECサイト上で決済モジュールが立ち上がりません。
また、モジュール設置許可ドメインに設定していないドメインから決済モジュールを呼び出した場合も、決済モジュールが立ち上がりません。
貴社にて利用するドメインを確実にご設定ください。
2.カートシステム設定
アドオンインストール
CS-Cartの管理画面のアドオン>アドオンの管理より、利用可能な全てのアドオンを表示して、「NP atone決済」をインストールしてください。

アドオン「NP atone決済」は、CS-Cart v4.15.2_JP_1以降のバージョンに対応します。
CS-Cart v4.15.2_JP_1より前のバージョンをご利用の場合、アドオン「atone決済」を導入してください。アドオン「atone決済」の設定方法は、下記CS-Cartスタンダード版 4.x オンラインマニュアルをご確認ください。
https://manual.cs-cart.jp/4152jp1/ja/topic/atone-addon
カートのバージョンを確認したい場合は、CS-Cartの公式サイトを参照してください。
過去に「atone決済」をご利用の場合は、下記もご確認ください。
「atone決済」をご利用の加盟店様向け推奨作業
初期設定
「NP atone決済」を押下し、「基本設定」にて購入者、配送先、注文ステータスのマッピング設定を行ってください。
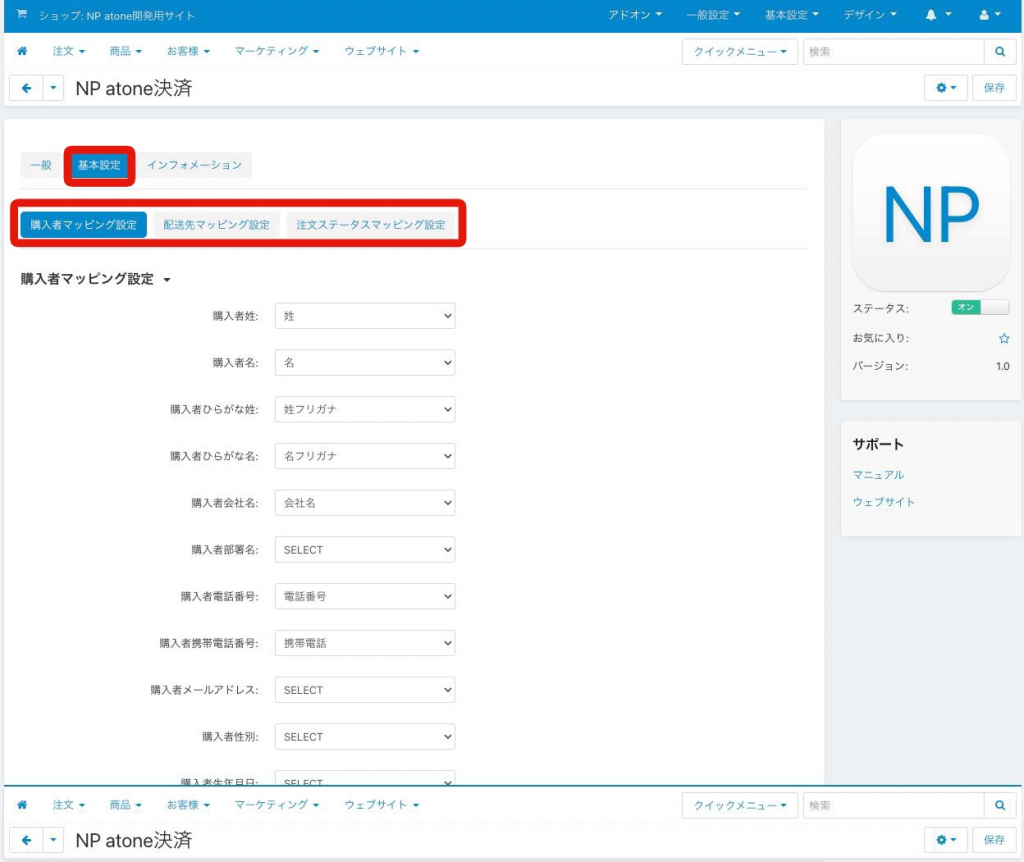
初期設定で紐づけのない項目は、一般設定 > 会員情報フィールド で項目を追加する事でマッピングできるようになります。
支払方法作成
CS-Cartの管理画面の一般設定>支払方法>「+」を押下し、支払方法を追加してください。
「atone 翌月後払い」と「atone つど後払い」を併用する場合は、支払方法をそれぞれ作成してください
支払方法を作成する画面の「一般」の「決済代行業者」にて、「atone 翌月後払い」あるいは「atone つど後払い」を選択し、以下の項目の設定を行います。
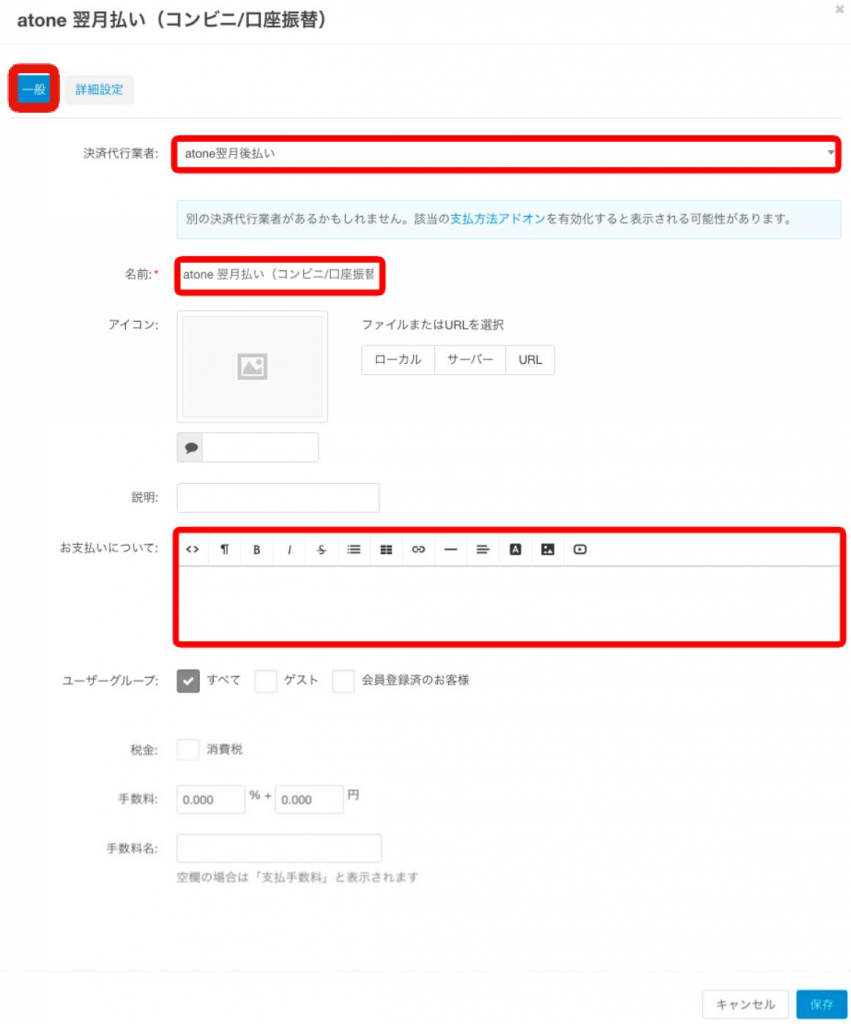
atone 翌月後払いの設定
■名前
atone 翌月払い(コンビニ/口座振替)
■お支払いについて
<p>
<a href="https://atone.be/lp/personal/nextmonth/" target="_blank">
<img src="https://atone.be/start/banner/bn_320x100.png" alt="atone 翌月払い(コンビニ/口座振替)" />
</a><br />
atone (アトネ) はクレジットカードなしで使えて、ポイントが貯まるおトクな後払いです。<br />
<br />
・今月のご利用分をまとめて、翌月10日までにお支払い<br />
・請求はメールとSMSで届き、支払いはコンビニ / 銀行振込 / 口座振替で<br />
・貯まったポイントは、atoneのお買い物に使える<br />
<br />
ご利用月のみ請求手数料がかかり、支払期限日は支払方法によって異なります。<br />
詳細は <a href="https://atone.be/lp/personal/nextmonth/" target="_blank">atone の公式ページ</a> をご覧ください。
</p>atone つど後払いの設定
■名前
後払い(コンビニ/銀行ATM)
■お支払いについて
<br />
<p><a href="https://atone.be/how-to-use-ec-each-time/" target="_blank"> <img src="https://cdn.atone.be/shop-support/settlement/atone-lite/320x210.png" alt="後払い(コンビニ/銀行ATM)" /></a><br />
注文が完了してから、コンビニ・銀行ATMで支払いできる安心・簡単な「後払い」です。<br />
携帯電話番号とメールアドレスのみでご利用いただけます。<br />
後払い手数料は209円(税込)です。<br />
<br />
■お支払いの流れ<br />
・注文確定の翌日に、メールとSMSでお支払いに必要な番号をお知らせします。コンビニまたは銀行ATM (Pay-easy) で10日後までにお支払いください。<br />
<br />
■ご注意<br />
・代金は株式会社ネットプロテクションズの<a href="https://atone.be/terms/user-agreement/" target="_blank">利用規約</a>に基づき、指定の方法で請求いたします。</p>
・詳細は、<a href="https://atone.be/how-to-use-ec-each-time/" target="_blank"> 公式ページ</a>をご覧ください。<br />次に「詳細設定」を選択して、以下の設定を行います。
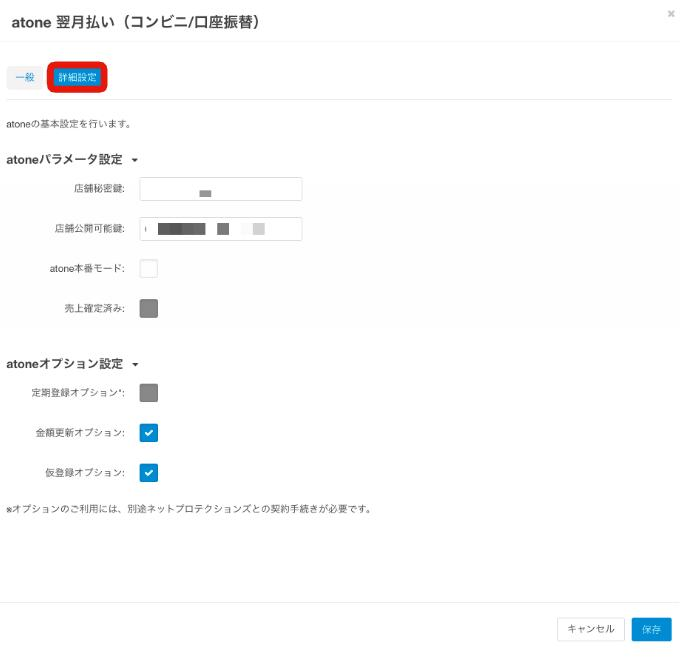
■店舗秘密鍵・店舗公開可能鍵
店舗秘密鍵・店舗公開可能鍵は、atone加盟店管理システムへログインして「企業・店舗管理」メニューより該当店舗を選択して確認し、CS-Cartの管理画面に設定してください。
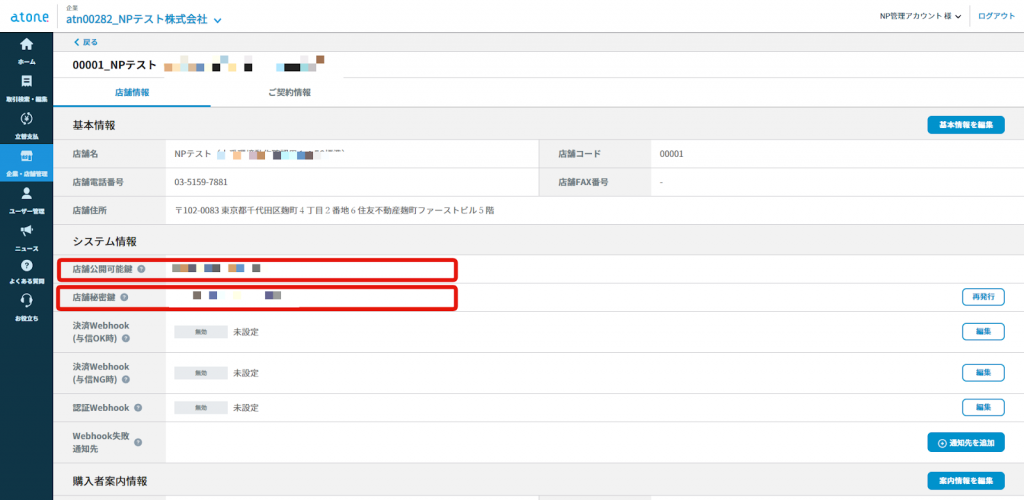
■atone本番モード
チェックを入れると本番環境でatoneを利用できます。
■売上確定済み
チェックを入れると受注時に自動で売上確定が行われます。
■atoneオプション設定
ご利用のオプションにチェックを入れてください。
「売上確定済み」と「仮登録オプション」は、同時指定はできません。
オプションの利用には、別途契約手続きが必要です。
オプションの利用をご希望の場合、弊社までお問い合わせください。
決済選択画面では、atoneの上位表示を推奨します(新規獲得 / コンバージョン率向上)
3.表記設定
お客様に安心してatoneをご利用いただくため、サイトにatoneの規定文言とバナーを設置してください。
カートシステムの制限により規定の内容が入らない場合は、atone新規変更受付デスクまでご連絡ください。
特定商取引法に関する記載ページ
ご利用可能な決済手段の一覧等に、atoneの決済名を追加してください。
支払方法説明ページ
「ご利用ガイド」や「支払い方法について」など、支払い方法について説明するページへ、
atoneの決済名・説明文・バナーを追加してください。
記載内容は、以下からご確認ください。
atone 翌月後払い 決済説明(規定文言)・バナー
atone つど後払い 決済説明(規定文言)・バナー
4.テスト実施
テスト取引登録の実施
正常に取引登録が行われるかのテストをお願いいたします。
手順は以下をご覧ください。
利用開始準備 完了連絡
利用開始に必要な設定が全て完了したことを確認し、
弊社が確認できる環境(本番環境、画面キャプチャなど)をご準備の上、以下宛先までご連絡ください。
- 宛先:start@atone.be
- 件名:「サービス開始準備完了」+会社名
- 本文:①サイトURL ②ご担当者様のお名前
弊社にてサイトを確認し、問題なければ「運用開始」のメールをお送りします。
営業時間内(平日10:00~17:00)に設定完了のご連絡をいただいた場合、当日中に確認しご連絡いたします。
弊社での確認は、テスト環境で設定いただいた内容でも構いません。
※ご利用のカートシステムによっては、テスト環境で設定してしまうとエラーになるケースもございます。
詳細はカート毎のマニュアルをご参照ください。
スムーズな確認のため、メール送信前に以下の点を必ずご確認ください。
✓「決済方法選択ページ(買い物かご)」の設定をした
✓「お支払い方法に関する説明ページ」のページを設定した
✓ 規定文言(atone説明文)を掲載した
✓ バナーを掲載し、リンク設定も行った
✓ 弊社が確認できる環境(本番環境、画面キャプチャなど)を準備した
✓ 特定商取引法ページのお支払い方法に関する記載に、atoneを追加した
弊社にてサイトを確認させていただく際、動作確認のため「NPテスト」という氏名にてテスト取引登録を行います。
与信NGの取引となりますため貴社運用に影響はございませんが、予めご認識くださいますよう、お願いいたします。
